概要

恒例の! MacBook セットアップ記事だ! Mac を再インストールするときに開いておき、スムーズにセットアップを終えられるようにすることが、この記事の目的だ。
- (↑ Older)
- (2019-01-19)Mac と旅する3年目
- (2020-05-04)Mac と旅する4年目 Mojave
- (2020-05-06)Mac と旅する4年目の再セットアップ
- (2021-01-09)Mac と旅する5年目 Catalina
- (2021-06-02)Mac と旅する5.5年目 Big Sur
- (2022-04-06)Mac と旅する6年目 Monterey
- (2023-07-09)Mac と旅する7年目 Ventura
- (↓ Newer)
今回はテンション高めだぜ。だって、発売直後の MacBook をゲットしちゃうのは初めてだからね。
OS は Sonoma にした


Sonoma は、カリフォルニア州の郡だ。毎度書いているけれど Cupertino は Apple の本社があるところ。
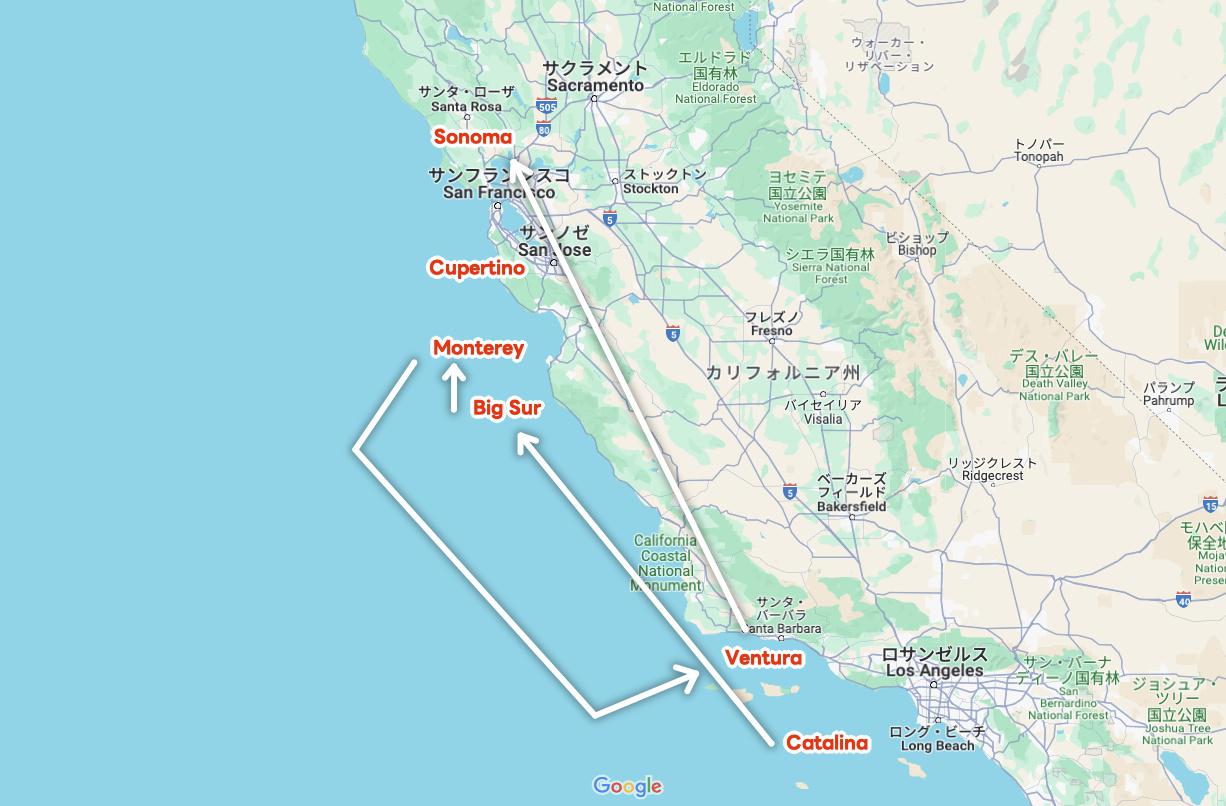
macOS Sonoma の紹介ページ を眺めてみると、スクリーンセーバとゲームのセクションがぼくの目を引くぜ。
- Screen Saver: これは使い心地が良いね。スクリーン・ロックではなくスクリーンセーバを多用しちゃいそう。
- Game: え? No Man’s Sky って Mac でプレイできるの?!
クリーンインストール・マイ手順
その前にやること
- Time Machine バックアップは時間をくう。前日とかにやっておくこと。
- 愛用エディタの設定をクラウドにアップロード (Sublime Text)。 VSCode は公式機能を使っているから不要かな。
- Google 日本語入力の辞書をエクスポート (txt)。
- MySQL Workbench の接続先をエクスポート (zip)。
- Cyberduck の接続先をバックアップ (
/Users/user/Library/Group Containers/xxxx.duck/Library/Application Support/duck/Bookmarksの中身をコピーしておく)。 - Postman の collections をエクスポート (歯車アイコン → Settings → Data → Export Data)。
- 忘れがちな
.sshをバックアップ (まあこれは Time Machine に入っているけども)。 - FireAlpaca のバックアップしよう。 (FireAlpaca > Help > Open Config Folder > この中身をまるまるバックアップ)
- Wi-Fi のパスワード、有線 LAN のログイン情報、 Apple ID のログイン情報を手元の iPhone にでも用意しておく (と、再インストールのときラク)。
- 再インストールの作業の中で登場するボリューム、
Macintosh HDとMacintosh HD - Dataが何なのか把握しておく。 "何だっけコレ……" と首を捻って、作業のノイズになるため。前者が読み取り専用のボリュームで、後者がファイルやデータを保存するボリューム。 - Apple の "Mac のディスクユーティリティでストレージデバイスを消去し再フォーマットする" をスマホで開いておく。
- Apple の "macOS を再インストールする方法" をスマホで開いておく。なんだかんだで公式ページがわかりやすい。
クリーンインストールと再インストール
上のふたつの公式記事に従って両方やる。
Terminal でいろいろ設定する
# Finder の設定
defaults write com.apple.finder AppleShowAllFiles -boolean true
defaults write com.apple.finder _FXShowPosixPathInTitle -boolean true
killall Finder
# Mac に必須の Homebrew を入手
/bin/bash -c "$(curl -fsSL https://raw.githubusercontent.com/Homebrew/install/HEAD/install.sh)"
# おかしくなったら uninstall
# /bin/bash -c "$(curl -fsSL https://raw.githubusercontent.com/Homebrew/install/HEAD/uninstall.sh)"
# パスの設定に異常がありそうなら、 "Next steps" を見ること。
# brew でほしいものをインストール
brew install coreutils awsebcli azure-cli pyenv pipenv cocoapods ffmpeg battery
必要なウェブページを全部開く
ウェブページを一気に開き、かたっぱしからインストールしていく。
# 酸素並みに必須
open https://brave.com/
open https://clipy-app.com/
open https://code.visualstudio.com/
open https://www.google.com/intl/ja_jp/drive/download/
open https://cyberduck.io/download/
open https://desktop.github.com/
open https://dev.mysql.com/downloads/workbench/
open https://firealpaca.com/
open https://github.com/jbtule/cdto/releases
open https://github.com/tomislav/osx-terminal.app-colors-solarized
open https://hub.docker.com/editions/community/docker-ce-desktop-mac/
open https://karabiner-elements.pqrs.org/
open https://my.parallels.com/
open https://myrica.estable.jp/
open https://rectangleapp.com/
open https://sparkmailapp.com/ja
open https://www.avira.com/ja/free-antivirus-mac
open https://www.deepl.com/ja/app/
open https://www.alfredapp.com/
open https://www.google.co.jp/ime/
open https://www.google.com/intl/ja_jp/chrome/
open https://www.keka.io/en/
open https://www.logicool.co.jp/ja-jp/software/logi-options-plus.html
open https://www.notion.so/desktop
open https://www.sublimetext.com/download
open https://zoom.us/download
open https://apps.ankiweb.net/
# まあ使うときは使う
open https://apps.apple.com/jp/app/xcode/id497799835
open https://azure.microsoft.com/en-us/features/storage-explorer/
open https://get.adobe.com/jp/reader/
open https://www.office.com/
open https://www.postman.com/downloads/
# App Store から
open https://apps.apple.com/jp/app/slack-for-desktop/id803453959?mt=12&ls=1
open https://www.keka.io/en/
open https://apps.apple.com/jp/app/demopro-screen-annotation/id1384206666
全部インストールしたあとにやること
- Google Drive 接続確認。
- iCloud 接続確認。
- お気に入りの fonts を登録する。
- Dotfiles を GitHub から落としてきて、適用する。
- Sublime 開く > Install Package Control する (いまそれバグってる可能性あるから、 GitHub から落とす必要あるかも) > User フォルダを消す > dotfiles を適用 > Sublime リオープン
- Chrome を規定のブラウザとして設定する。
- Alfred を整える。Chrome のブックマークを対象にする。そして Web Search の不要なチェックを外す。今回気づいたのだが、ここは Enabled でソートしてから外すのがラクだ (小技)。
- Logicool Option + でマウスを整える。
さらに細かい個人用設定 - システム環境設定をなんとかする
- System Preference
- Accessibility
- Zoom
- Use keyboard shortcuts to zoom: ON!
- Use trackpad gestures to zoom: ON!
- Use scroll gesture with modifier keys to zoom: ON!
- Display
- Pointer size: 大きくする
- Pointer Control
- Trackpad Options
- ON にしまくる!
- Trackpad Options
- Zoom
- Keyboard
- Key repeat rate: Fast!
- Delay until repeat: Short!
- Keyboard navigation: ON!
- Keyboard Shortcuts
- Mission Control
- Switch to Desktop N: ON!
- Keyboard
- Move focus to next window: Option + Tab!
- Input Sources
- Shortcuts OFF!
- Spotlight
- Shortcuts OFF!
- Function Keys
- Use all F1, F2, etc. keys as standard function keys: ON!
- App Shortcuts
- ショートカットを追加する
- Application: All Application
- Menu Title: Merge All Windows
- Keyboard Shortcut: Command + Control + M
- この操作、好きなんだよねぇ。
- ショートカットを追加する
- Mission Control
- Desktop & Dock
- Automatically rearrange Spaces based on most recent use: このふざけた設定を OFF!
- Displays have separate Spaces: OFF!
- Control Center
- メニューバーにアイコンを表示する、非表示する、の設定をここで行う
- Displays
- Advanced
- Allow your pointer and keyboard to move between any nearby Mac: この超便利機能を ON!
- Automatically reconnect to any nearby Mac: OK!
- Advanced
- Accessibility
さらに細かい個人用設定 - Finder を何とかする
- メニューバー Finder
- Settings
- General tab
- Show these items on the desktop: OFF!
- General tab
- Settings
- デスクトップで右クリック
- Sort By
- Snap to Grid: ON!
- Sort By






