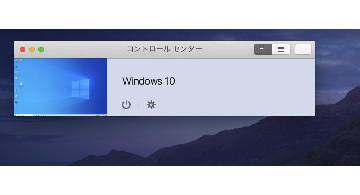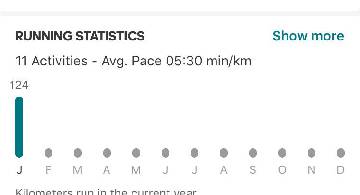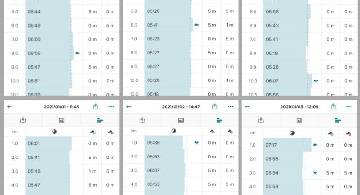概要
Macbook ユーザ5年目だ!

- MacBook Pro (13-inch, 2016, Four Thunderbolt 3 Ports)
- プロセッサ 2.9GHz Intel Core i5
- メモリ 16GB
- ストレージ 256GB
- モデル一覧でいうと MacBookPro13,2
ずっとこのマシンを使っているよ。ぼくのマシンより新しい Macbook Pro はどれくらいあるのかざっと整理してみよう。
- MacBookPro14,2(13-inch, 2017, Four Thunderbolt 3 ports)
- MacBookPro15,2(13-inch, 2018, Four Thunderbolt 3 ports)
- MacBookPro15,2(13-inch, 2019, Four Thunderbolt 3 ports)
- MacBookPro16,2(13-inch, 2020, Four Thunderbolt 3 ports)
- MacBookPro17,1(13-inch, M1, 2020) <-- NEW!!
Macbook といえば Apple の独自 CPU 「M1」が話題だ。ただし緑さんのお気に入りは「13インチ」「USB ポートが4つある」タイプなので、今の所 M1 マシンに興味はないかな。今のマシンを大事に使って、買い替えのときがやってきたころに、性能が安定した、好みの仕様のマシンが出ているといいな。てかもう Touch Bar はヤメてくれないかな……。
5年目の再インストール
マシンへの依存度は下げるべきだ。依存度を下げるというのは、バックアップをしっかりとり、簡単に作業環境の復旧ができる状態にし、自分のマシンを一時的な作業台としてのみ使うということだ。
依存度が低いかどうかは、再インストールを試みることでわかる。再インストールに簡単に取りかかれるほど、そして作業環境の復旧が簡単に完了するほど、依存度を低く保てていることの証明になる。だから一年に一度は再インストールをして、依存度を低く保とう。
バックアップ
Time Machine のほかに、個別でやっておかないとのちのち面倒なバックアップ作業がいくつかある。面倒なのでゼッタイ行うこと。
- 愛用エディタの設定をクラウドにアップロード(Sublime Text と Visual Studio Code)
- Google 日本語入力の辞書をエクスポート
- MySQL Workbench の接続先をバックアップ
- Time Machine バックアップをとる
再インストール手順
- Command + R を押しながら起動
- ディスクユーティリティ > ハードディスク消去(1分ほど)
- macOS 再インストール(20分ほど)
OS は Catalina にした
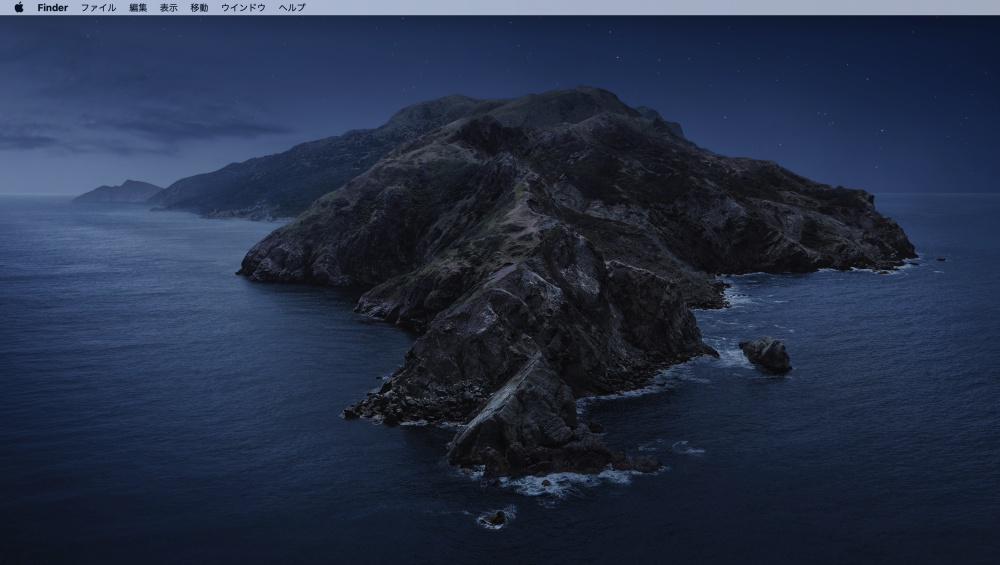
これまでは macOS Mojave 10.14 を使っていたが、今回は macOS Catalina 10.15 にしたぞ。 macOS Big Sur 10.16 がリリースされたので、 Catalina はすでに安定しているだろうという考えだ。ぱそこが空っぽになる再インストールのタイミングで行うのがやっぱり安心だ。 macOS の取得は App Store から行える。
今回はダウンロードからインストールまで一時間ほどで完了した。
マイ・セットアップ
5年目の再セットアップ手順を記す。今回もそうだったのだけれど、みろりHPにセットアップ手順を書いてあると次に再インストール->セットアップをするときに便利なのだ。
Safari から Chrome をダウンロード
いつもの。 Google アカウントですぐにブックマークを同期する。 Chrome を規定のブラウザに設定する。
ターミナルでいろいろ設定する
以下のコマンドをざっと流す。どうせ Homebrew のインストールに時間がかかるので、もう一個ターミナルを開いて次の「必要なウェブページを全部開く」も同時に行っちゃおう。
# Finder の設定
defaults write com.apple.finder AppleShowAllFiles -boolean true
defaults write com.apple.finder _FXShowPosixPathInTitle -boolean true
killall Finder
# Mac に必須の Homebrew を入手
/bin/bash -c "$(curl -fsSL https://raw.githubusercontent.com/Homebrew/install/master/install.sh)"
# brew でほしいものをインストール
brew install coreutils
brew install pyenv
# Ricty font をゲット
brew tap sanemat/font
brew install ricty
cp -f /usr/local/opt/ricty/share/fonts/Ricty*.ttf ~/Library/Fonts/
fc-cache -vf
# 他のフォントもゲット
open https://github.com/edihbrandon/RictyDiminished
open https://myrica.estable.jp/
open https://github.com/adobe-fonts/source-han-code-jp/releases
必要なウェブページを全部開く
ソフトウェアのウェブページを一気に開いてひとつずつインストールする。このやり方、今回も使ったけどホンマに便利。
open https://www.google.co.jp/ime/
open https://www.logicool.co.jp/ja-jp/product/options
open https://karabiner-elements.pqrs.org/
open https://slack.com/get-started#/find
open https://www.spectacleapp.com/
open https://www.alfredapp.com/
open https://www.sublimetext.com/3
open http://firealpaca.com/
open https://github.com/jbtule/cdto/releases
open https://github.com/tomislav/osx-terminal.app-colors-solarized
open https://dev.mysql.com/downloads/workbench/
open https://www.mozilla.org/ja/firefox/new/
open https://apps.apple.com/jp/app/xcode/id497799835
open https://sparkmailapp.com/ja
open https://www.keka.io/en/
open https://www.avira.com/ja/free-antivirus-mac
open https://www.dropbox.com/
open https://hub.docker.com/editions/community/docker-ce-desktop-mac/
open https://www.microsoft.com/ja-jp/software-download/windows10ISO
open https://desktop.github.com/
open https://www.office.com/
open https://code.visualstudio.com/
open https://teams.microsoft.com/
open https://my.parallels.com/
open https://cyberduck.io/download/
全部終わったころには Homebrew のインストールも終わっているだろう。
個人用設定
ここからは真に自分用の記述だ。
- GitHub から dotfiles を取得しぱそこに適用
- システム環境設定 > キーボード > ショートカット
- 「コントロール間のフォーカス移動をキーボードで操作」にチェック
- 入力ソース > Alfred と競合する ctrl+space を削除
- キーボード > 「次のウィンドウを操作対象にする」のショートカットを変更
- その他もろもろ不要なショートカットの無効化
- システム環境設定 > アクセシビリティ
- ポインタコントロール > トラックパッドオプション > ドラッグを有効にする > 3本指のドラッグ
- Catalina からターミナルのデフォルトシェルが zsh になっていることが気がかりだったのだけど、簡単に bash へ戻せた
- システム環境設定 > ユーザとグループ > 右クリック詳細オプション > ログインシェル