概要
恒例の MacBook セットアップ記事です。 Mac を再セットアップするときに開いておき、スムーズにセットアップを終えられるようにすることがこのシリーズの目的だ。時間とともに、セットアップ時にやることは変わっていくので年イチには書いているシリーズである。
- (Newer)
- (2021-01-09)Mac と旅する5年目 Catalina
- (2020-05-06)Mac と旅する4年目の再セットアップ
- (2020-05-04)Mac と旅する4年目 Mojave
- (2019-01-19)Mac と旅する3年目
- (Older)
MacBook ユーザ5.5年目だ。この中途半端な時期にセットアップ記事を書くのには理由がある。今回から Big Sur だからだ。
5.5年目の再インストール
バックアップ
Time Machine 以外にも、個別でやっておかないとのちのち面倒なバックアップ作業がある。面倒なのでゼッタイ行うこと。
- 愛用エディタの設定をクラウドにアップロード(Sublime Text と Visual Studio Code)
- Google 日本語入力の辞書をエクスポート
- MySQL Workbench の接続先をバックアップ
- Cyberduck の接続先をバックアップ
- Time Machine バックアップをとる
- 忘れがちな ssh key もバックアップ(まあこれは Time Machine に入ってるケド)
再インストール手順
- Command + R を押しながら起動
- ディスクユーティリティ > ハードディスク消去(1分ほど)
- macOS 再インストール(20分ほど)
OS は Big Sur にした
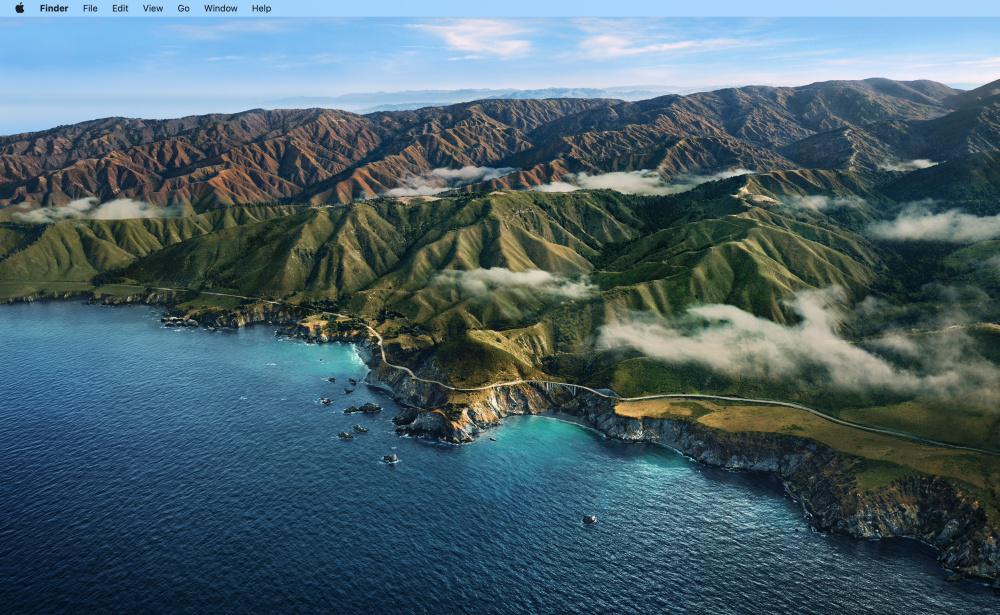
これまでは macOS Catalina 10.15 を使っていたが、 Big Sur が出てからだいぶ経ったので、もう安定しているだろうと思ったのだ。 Big Sur はアメリカ合衆国西海岸、カリフォルニア州の海岸の名前だ。カリフォルニア州は Apple の本社がある。ちなみに以前の macOS の取得は App Store から行える。
マイ・セットアップ
5.5年目の再セットアップ手順を記す。今回もそうだったのだけれど、みろりHPにセットアップ手順を書いてあると次に再インストール->セットアップをするときに便利なのだ。
Safari から Chrome をダウンロード
いつもの。 Google アカウントですぐにブックマークを同期する。 Chrome を規定のブラウザに設定する。
ターミナルでいろいろ設定する
以下のコマンドを流す。
# Finder の設定
defaults write com.apple.finder AppleShowAllFiles -boolean true
defaults write com.apple.finder _FXShowPosixPathInTitle -boolean true
killall Finder
# Mac に必須の Homebrew を入手
/bin/bash -c "$(curl -fsSL https://raw.githubusercontent.com/Homebrew/install/master/install.sh)"
# brew を使う前に必要になるコマンド。
sudo chown -R $(whoami) /usr/local/share/man/man8
# brew でほしいものをインストール
brew install coreutils
brew install pyenv
brew install pipenv
brew install cocoapods
brew install ffmpeg
brew install --cask keycastr
# Ricty font をゲット
brew tap sanemat/font
brew install ricty
cp -f /usr/local/opt/ricty/share/fonts/Ricty*.ttf ~/Library/Fonts/
fc-cache -vf
# 他のフォントもゲット
open https://github.com/edihbrandon/RictyDiminished
open https://myrica.estable.jp/
open https://github.com/adobe-fonts/source-han-code-jp/releases
必要なウェブページを全部開く
ソフトウェアのウェブページを一気に開いてひとつずつインストールする。このやり方、毎回使っているけれど超便利。ただ今回ちょっと思ったのは、 karabiner や alfred あたりの設定は dotfiles 適用後のほうがいいかな、ということ。それとマウスアプリは最初に適用させたい。なので順番としては、
- Logicool Options は最初にインストールして再起動
- Login shell を bash に > GitHub Desktop > dotfiles > karabiner や alfred
になるかな。次回、試してみてください。
open https://www.logicool.co.jp/ja-jp/product/options
open https://desktop.github.com/
open https://www.google.co.jp/ime/
open https://karabiner-elements.pqrs.org/
open https://slack.com/get-started#/find
open https://www.spectacleapp.com/
open https://www.alfredapp.com/
open https://www.sublimetext.com/3
open http://firealpaca.com/
open https://github.com/jbtule/cdto/releases
open https://github.com/tomislav/osx-terminal.app-colors-solarized
open https://dev.mysql.com/downloads/workbench/
open https://www.mozilla.org/ja/firefox/new/
open https://apps.apple.com/jp/app/xcode/id497799835
open https://sparkmailapp.com/ja
open https://www.keka.io/en/
open https://www.avira.com/ja/free-antivirus-mac
open https://www.dropbox.com/install
open https://hub.docker.com/editions/community/docker-ce-desktop-mac/
open https://www.office.com/
open https://code.visualstudio.com/
open https://teams.microsoft.com/
open https://my.parallels.com/
open https://cyberduck.io/download/
# 今回から選抜落ち! iso は parallels が勝手に落としてくれると思う。
# open https://www.microsoft.com/ja-jp/software-download/windows10ISO
# 今回から追加!
open https://zoom.us/download
open https://www.postman.com/downloads/
open https://azure.microsoft.com/en-us/features/storage-explorer/
open https://apps.apple.com/jp/app/ladiocast/id411213048
open https://soundflower.softonic.jp/mac
open https://www.macbartender.com/
全部終わったころには Homebrew のインストールも終わっているだろう。
個人用設定
ここからはホントに自分用の設定。 Mac の細かい設定を自分好みに変更していく。
- System Preference > Users & Groups > アカウントを右クリック > Advanced Options > Login shell 変更
- GitHub から dotfiles を clone > ぱそこに適用
- System Preference > Keyboard > Shortcuts
- Keyboard > Move focus to next window 変更
- Input Source > チェックを外す
- Spotlight > チェックを外す
- Mission Control > Switch to Desktop N チェックを入れる
- System Preference > Accessibility
- Pointer Control > Trackpad Options > Enable dragging > three finger drag
# Sublime Text 3 の個人用設定を適用する。
cd /Users/user/Library/Application Support/Sublime Text 3/Packages
mkdir Default
# keymap
ln -sf "/Users/user/Library/Application Support/Sublime Text 3/Packages/User/Default (OSX).sublime-keymap" "./Default/Default (OSX).sublime-keymap"
# Table Editor にも ctrl+k が使われている。
mkdir "Table Editor"
ln -sf "/Users/user/Library/Application Support/Sublime Text 3/Packages/User/Default-TableEditor (OSX).sublime-keymap" "./Table Editor/Default (OSX).sublime-keymap"





