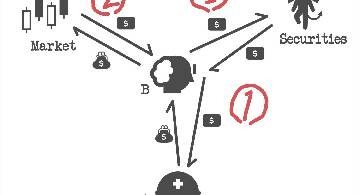概要
え!! 2021年にもなって有線 LAN で!?
ネットの速度に不満はないのだ。だけど最近はビデオ通話の機会が増えて、たまーにビデオが途切れてしまうことが気になっていた。速度は気にならないが不安定である。友達と検証したところ、ぼくのネット環境に問題がありそう、ということが明らかになってきた。
- ぼく: 有線でつないでみようかな。
- 友達: 今更有線に戻るのはスマートではないと思う。 Wi-Fi ルータを新調すれば解決するのでは。
- ぼく: 最終的にルータを新調することになるにしても、まずは有線接続を試して、問題があるのがルータなのかモデムなのかプロバイダなのか確認したい。有線で通信が安定するようになったら、問題がルータにあるとはっきりする。
- 友達: そういうことなら止めはしない。有線 LAN はゲームにも使い回せるし。
- ぼく: じゃあ買ってくるわ。
- 友達: あと “モデム” って言い方は間違ってるよ。
- ぼく: マ……? そこも調べます……。
MacBook Pro を有線 LAN に繋ぐ
必要な情報を抑える
モデム? について。
- “モデム” というのは ISDN とか ADSL とかの時代の “ONU” の呼び名らしい。
- 現在のモノを呼ぶときは “ONU” でいいようだ。 Optical Network Unit だ。光信号をデジタル信号に変換する装置である。
PC のポートについて。
- ぼくの PC は MacBook Pro (13-inch, 2020, Four Thunderbolt 3 ports) またの名を MacBookPro16,2 である。 OS は macOS 11 (Big Sur) だ。
- ぼくの PC のポートは Thunderbolt 3 である。モデルのページ↑にも書いてあるけれど、このページ↓ではっきり分かる。
- MacBook Pro には LAN 線を繋ぐことができないので、変換アダプタが必要である。それは “Ethernet アダプタ” と言う。
というわけで Ethernet アダプタについて。
- Apple 純正の Ethernet アダプタはこれ↓だが、最悪な商品なので買ってはいけない。 “システム条件 ThunderboltポートのあるMac” とあるくせに “Thunderbolt 3” には対応していない。このアダプタは “Thunderbolt 2” に対応している。ポートの形がぜんぜん違う。なのに商品の画像は “Thunderbolt 3” なのか "Thunderbolt 2” なのか見分けがつかないよう撮影されている。有線なのにケーブルを写さないよう撮影された有線キーボード並みに最悪。
- また、 USB Type-C にきちんと対応した Ethernet アダプタであっても注意が必要だ。 OS への対応もチェックしないといけない。たとえばこの BUFFALO の Ethernet アダプタ↓は商品パッケージには “macOS 対応” と書いてあるくせに、ウェブ上には “macOS 11 非対応” と記載がある。
- LUA4-U3-CGTE-BK 対応情報検索 | BUFFALO 金額は3000円くらい。
- 以上のように、 Ethernet アダプタを選ぶのは初めてだけれど、これを選ぶ際は結構気をつけないといけないみたいだ。最終的に選んだのは、結局、 ANKER の Ethernet アダプタだ。 対応機器として “MacBook Pro (2017 / 2018 / 2019 / 2020) macOS X 10.2 以降” と記載がある。これで決まりだ。 PC 周辺機器は結局 ANKER になっちまうんだよな……。
- Anker PowerExpand USB-C & イーサネット アダプタ 金額は2000円。
- ちなみにこの Anker PowerExpand もちょっとした罠がある。こんな類似品↓があるんだ。これはより性能がいい。が、ぼくには不要だろう。2.5Gbps なんて数値見たこともない。
- Anker PowerExpand USB-C & 2.5Gbps イーサネットアダプタ 金額は4000円くらい。
そして LAN 線について。
- LAN 線には “カテゴリ” という規格がある。よく “CAT” と表されている。この数値に応じてクオリティが決まる。
- 会社のオフィスとかでは “CAT.7” が求められるが、普通は “CAT.6” を選べばよい。
- ざっと見てみると “CAT.6” とか “CAT.6A” というようなバリアントが見受けられるが、あんまり気にしないでよいみたいだ。てきとうな CAT.6 LAN 線を選ぶ。
LAN 線とアダプタを買う
買う。
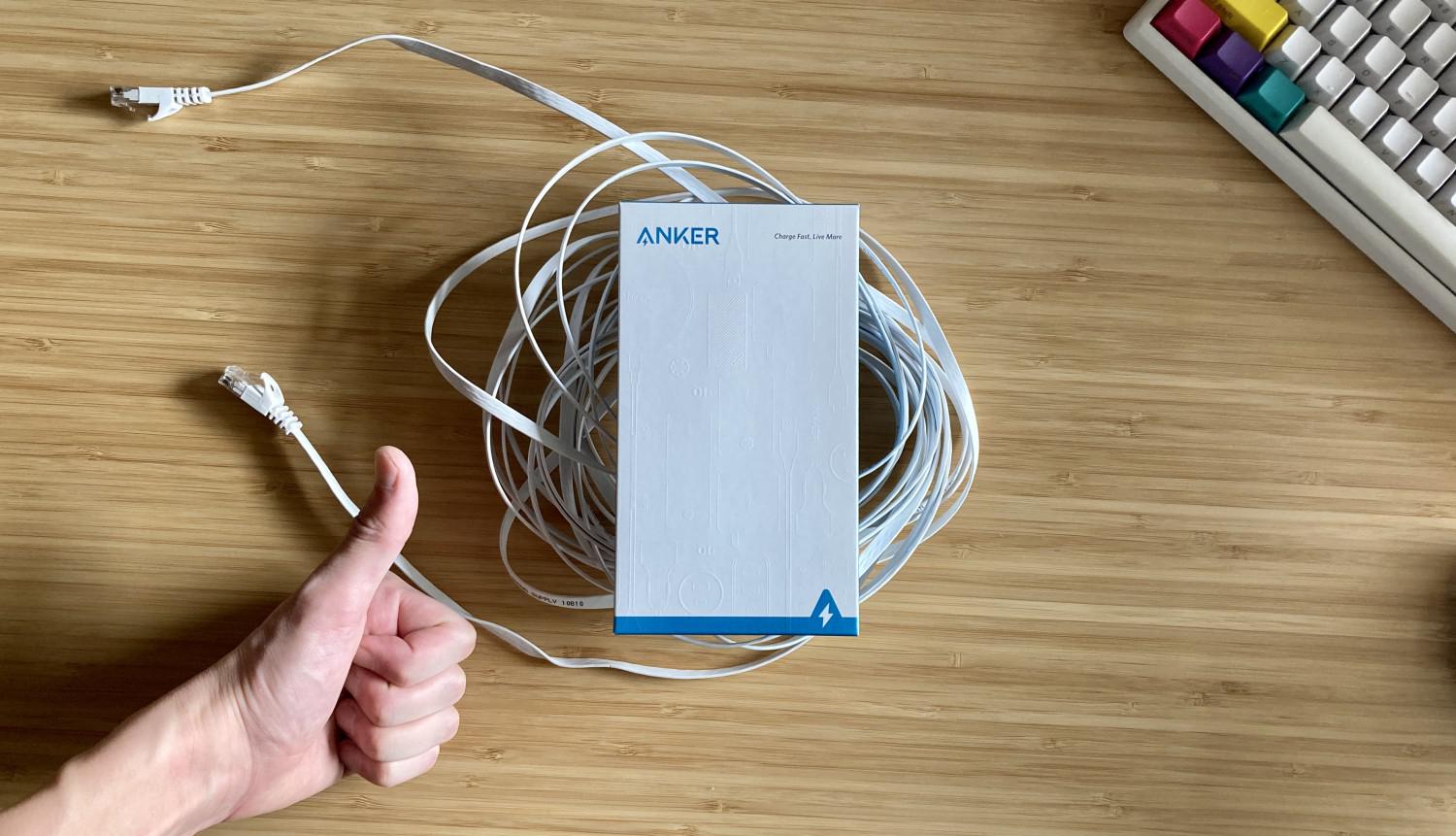
こんな感じだ。

PC を有線接続する
- 我がシェアルームの ONU とルータは、どちらも有線接続が可能であった。接続する。それだけでは有線でネットは出来ない。
- System Preference > Network を見ると、 Wi-Fi とは違う、見慣れぬ接続が “Connected” になっている。 > Configure IPv4 の選択肢から “Create PPPoE Service” を選ぶ。 (PPPoE は Point-to-Point Protocol over Ethernet のこと。1Gbps までの通信らしい。)
- プロバイダの Account Name と Password を入力する。 “PPPoE Service Name” は入力不要。ここで認証に成功すれば有線接続ができる。
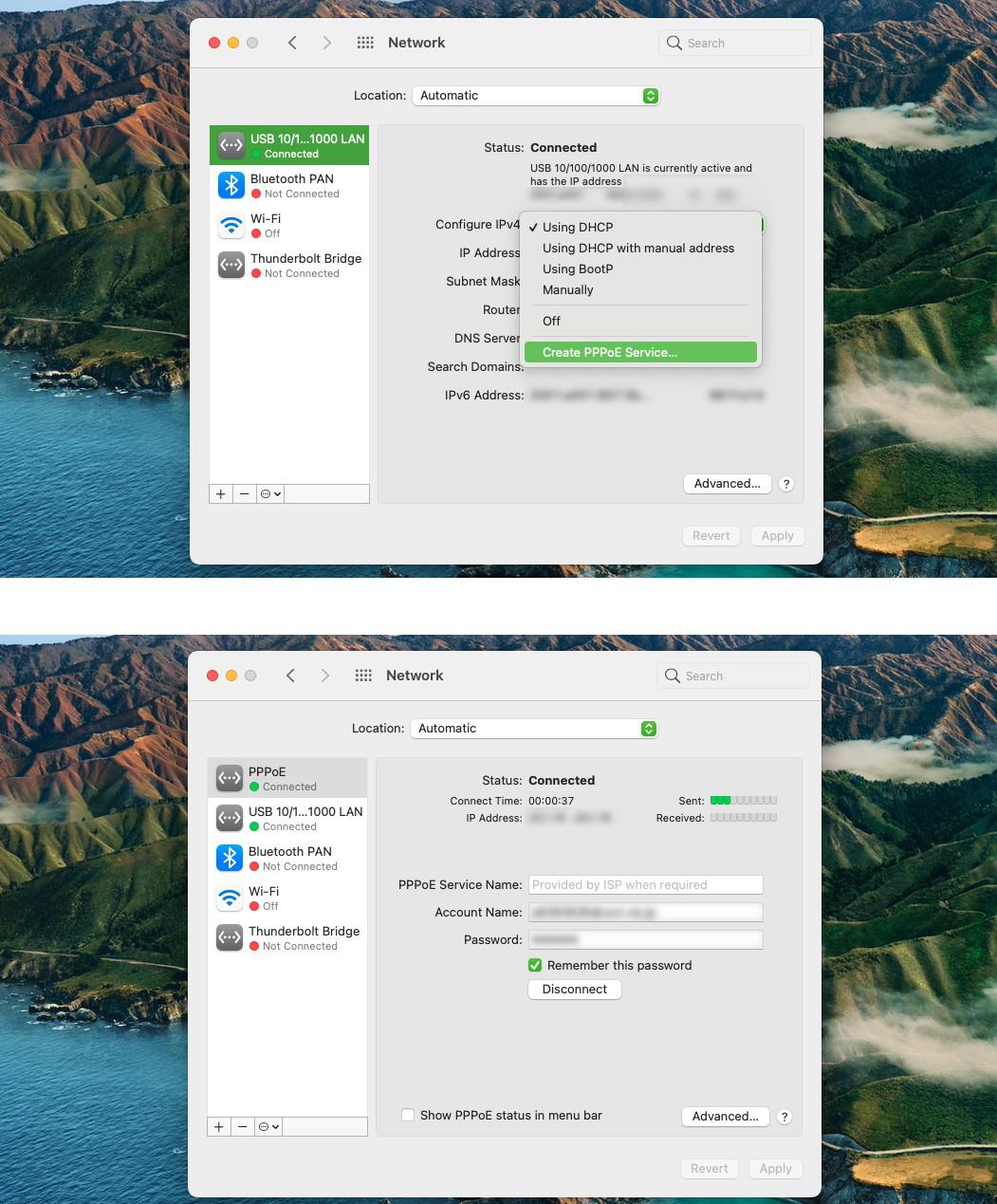
速度の比較をしてみる
速度も上がっているし、実際にビデオ通話をしてみると、途切れることがまったくなくなったぜ。
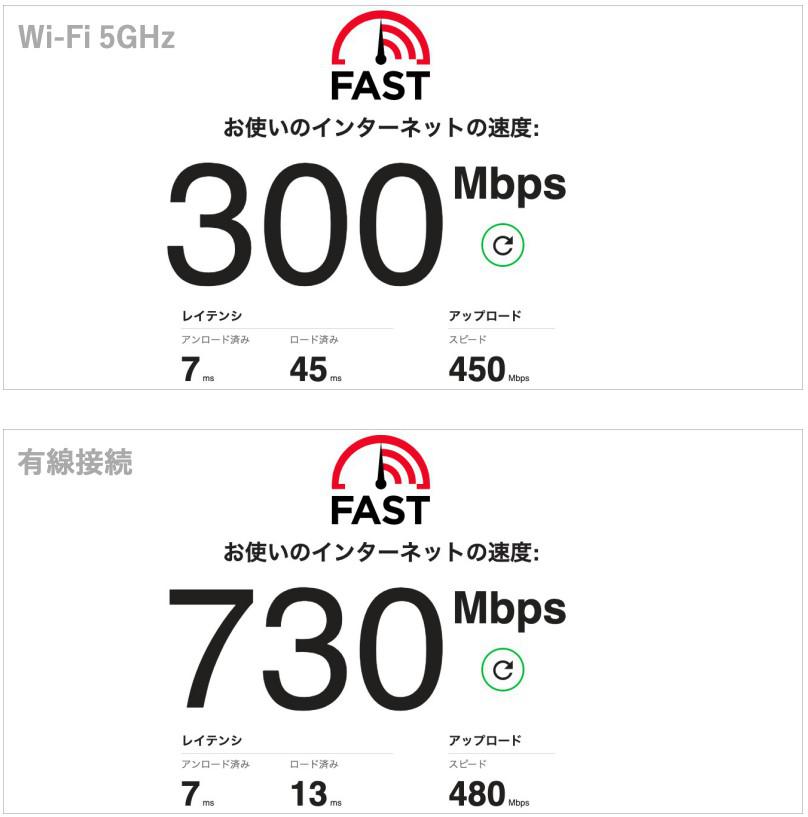
所感
冒頭にて、
問題があるのがルータなのかモデムなのかプロバイダなのか確認したい。
と述べたよな。有線 LAN 接続を ONU で行っても、ルータで行っても通信は安定した。そのことから、我がシェアルームのルータの Wi-Fi がヘボいと推察できたぜ。
おしまい!