概要
恒例の MacBook セットアップ記事です。 Mac を再インストールするときに開いておき、スムーズにセットアップを終えられるようにすることがこの記事の目的だ。時間とともにセットアップ手順は変わっていくので、年イチには書いているシリーズである。
- (↑ Older)
- (2019-01-19)Mac と旅する3年目
- (2020-05-04)Mac と旅する4年目 Mojave
- (2020-05-06)Mac と旅する4年目の再セットアップ
- (2021-01-09)Mac と旅する5年目 Catalina
- (2021-06-02)Mac と旅する5.5年目 Big Sur
- (↓ Newer)
MacBook ユーザ6年目だ。
MacBook Pro を新調した
6年目となり、 MacBook Pro を新調したぞ。前回は MacBookPro13,2 を使っていた。今年からこれ↓
- MacBook Pro (13-inch, 2020, Four Thunderbolt 3 ports)
- メモリ 32GB
- ストレージ 512GB SSD
- モデル一覧 でいうと MacBookPro16,2
- MacBookPro13,2 (13-inch, 2016, Four Thunderbolt 3 Ports) ← これまで使っていたもの
- MacBookPro14,2 (13-inch, 2017, Four Thunderbolt 3 ports)
- MacBookPro15,2 (13-inch, 2018, Four Thunderbolt 3 ports)
- MacBookPro15,2 (13-inch, 2019, Four Thunderbolt 3 ports)
- MacBookPro16,2 (13-inch, 2020, Four Thunderbolt 3 ports) ← 今回
- MacBookPro17,1 (13-inch, M1, 2020)
- MacBookPro18,3 (14-inch, 2021)
今回の MacBookPro16,2 は Intel プロセッサの内蔵された最後のモデルだ。 "なるだけ新しいのが欲しい" けれど、 "登場したばっかりの M1 チップを使うのはコワい" わけで、候補はこの1台だけだった。選ぶのはカンタンだったぜ。
最近の MacBook Pro は USB-C ポートが少し減って、かわりにカードスロットがついていたり HDMI ポートがついていたりするようだ。
OS は Version 12.3.1 Monterey にした
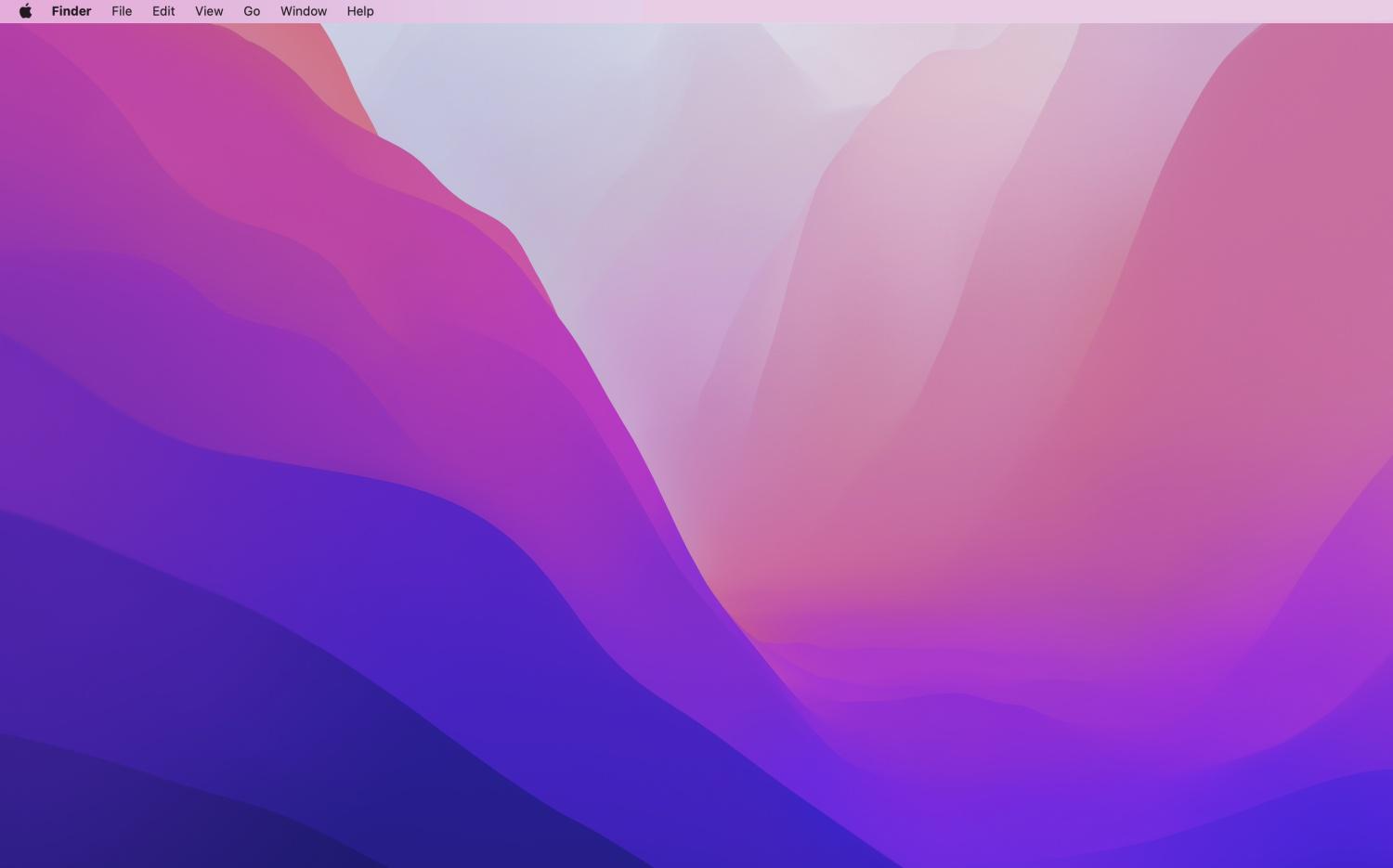
年イチで再インストールするとき、ついでに OS をアップグレードするのが地味に楽しみなのだ。 Monterey は、前回の Big Sur と同じく、アメリカ合衆国西海岸、カリフォルニア州の地名だ。
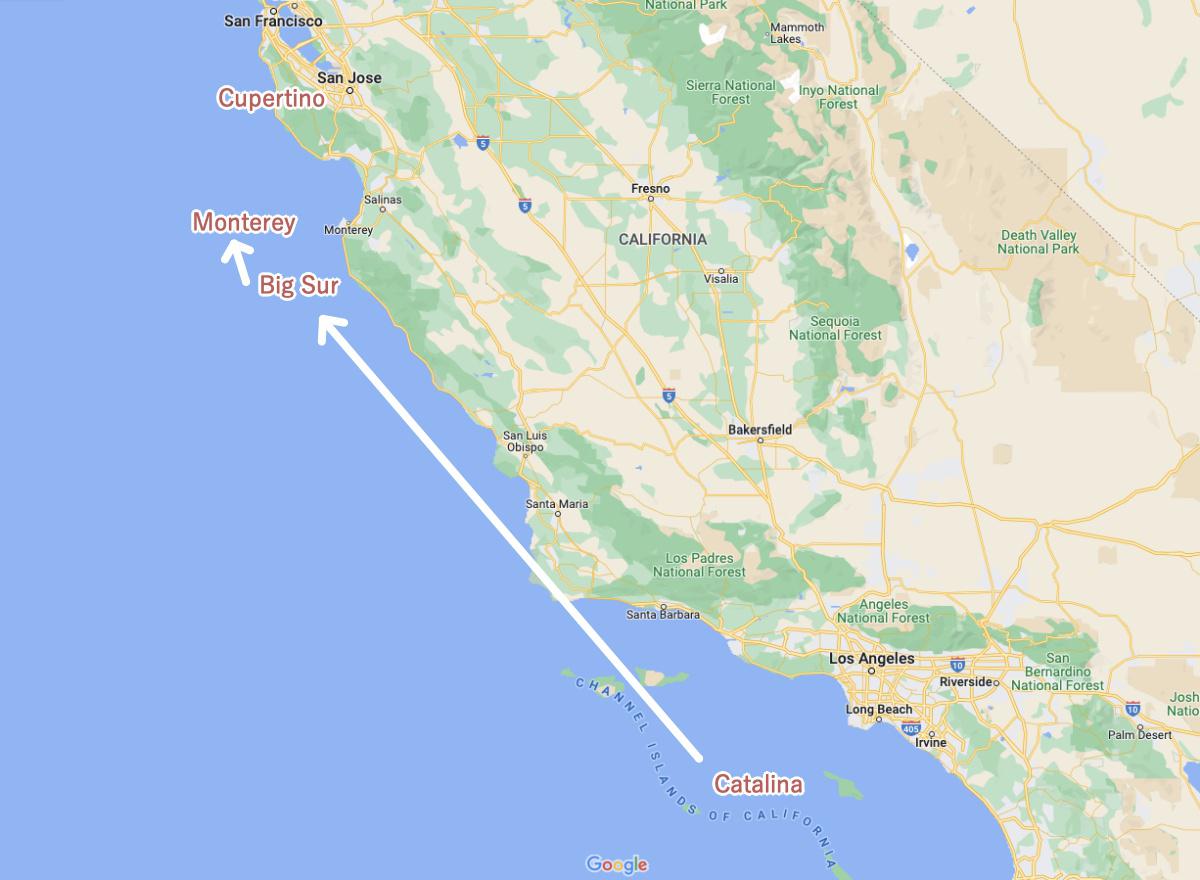
なお Cupertino は Apple の本社があるところ。
ちなみに以前の macOS の取得は App Store から行える。
再インストール
再インストールする前にやること
- Time Machine バックアップは時間をくう。前日とかにやっておくこと。
- 愛用エディタの設定をクラウドにアップロード (Sublime Text と Visual Studio Code)。
- Google 日本語入力の辞書をエクスポート (txt)。
- MySQL Workbench の接続先をエクスポート (zip)。
- Cyberduck の接続先をバックアップ (
/Users/user/Library/Group Containers/xxxx.duck/Library/Application Support/duck/Bookmarksの中身をコピーしておく)。 - Postman の collections をエクスポート (歯車アイコン → Settings → Data → Export Data)。
- 忘れがちな
.sshをバックアップ (まあこれは Time Machine に入っているけども)。 - Wi-Fi のパスワード、有線 LAN のログイン情報、 Apple ID のログイン情報を手元の iPhone にでも用意しておく (と、再インストールのときラク)。
- 再インストールの作業の中で登場するボリューム、
Macintosh HDとMacintosh HD - Dataが何なのか把握しておく。 "何だっけコレ……" と首を捻って、作業のノイズになるため。前者が読み取り専用のボリュームで、後者がファイルやデータを保存するボリューム。 - Apple の "Mac のディスクユーティリティでストレージデバイスを消去し再フォーマットする" を開いておく。
- Apple の "macOS を再インストールする方法" を開いておく。なんだかんだで公式ページがわかりやすい。
再インストール
- Command + R 押しながら起動、
- ディスクユーティリティ → Macintosh HD ふたつをフォーマット、
- macOS 再インストール、
という手順だけれど、上で開いた公式ページを見てそれに従えばよい。
実は今回いろいろとミスっちゃって、再インストールも再起動もできない、という状態になってしまった。そんなとき公式の記事に助けられたので、公式ページへの信頼感が高まったぜ。
マイ・セットアップ
6年目の再セットアップ手順を記す。みろりHPにセットアップ手順が書いてあると、次に再セットアップするときに便利なのだ。
マウスを整える
マウス操作はすべてに関わるので最優先。
- https://www.logicool.co.jp/ja-jp/product/options から Logicool Options をインストールして再起動。
- System Preference → Accessibility → Display → Pointer を編集
Safari から Chrome をダウンロード
いつもの。 Chrome を規定のブラウザとして設定する。
キーボードを整える
Karabiner に CapsLock → Ctrl などの最低限のキーバインディングをセットする。ここはのちに dotfiles に保存した設定で上書きするので、最低限でよい。
Alfred を整える
ランチャーアプリもすべてに関わるので優先。
GitHub から dotfiles を取得して適用
- https://desktop.github.com/ からお気に入りの GitHub Desktop アプリをインストールする。
- System Preference → Users & Groups → アカウントを右クリック → Advanced Options → Login shell を bash へ変更。ああ、分かっている。 macOS では zsh が推奨されている。だけど .bash_profile と .bashrc を zsh 仕様へ変更するのが面倒なんだ……。
- dotfiles を適用。
Terminal でいろいろ設定する
# Finder の設定
defaults write com.apple.finder AppleShowAllFiles -boolean true
defaults write com.apple.finder _FXShowPosixPathInTitle -boolean true
killall Finder
# Mac に必須の Homebrew を入手
/bin/bash -c "$(curl -fsSL https://raw.githubusercontent.com/Homebrew/install/master/install.sh)"
# brew を使う前に必要になるコマンド。
sudo chown -R $(whoami) /usr/local/share/man/man8
# brew でほしいものをインストール
brew install coreutils
brew install pyenv
brew install pipenv
brew install cocoapods
brew install ffmpeg
brew install --cask keycastr
brew install awsebcli
# Ricty font をゲット
brew tap sanemat/font
brew install ricty
cp -f /usr/local/opt/ricty/share/fonts/Ricty*.ttf ~/Library/Fonts/
fc-cache -vf
# 他のフォントもゲット
open https://github.com/edihbrandon/RictyDiminished
open https://myrica.estable.jp/
open https://github.com/adobe-fonts/source-han-code-jp/releases
必要なウェブページを全部開く
ウェブページを一気に開き、かたっぱしからインストールしていく。このやり方、毎回使っているけれど超便利。
open https://www.google.co.jp/ime/
open https://slack.com/get-started#/find
open https://www.spectacleapp.com/
open https://www.sublimetext.com/3
open http://firealpaca.com/
open https://github.com/jbtule/cdto/releases
open https://github.com/tomislav/osx-terminal.app-colors-solarized
open https://dev.mysql.com/downloads/workbench/
open https://www.mozilla.org/ja/firefox/new/
open https://brave.com/
open https://apps.apple.com/jp/app/xcode/id497799835
open https://sparkmailapp.com/ja
open https://www.keka.io/en/
open https://www.avira.com/ja/free-antivirus-mac
open https://www.dropbox.com/install
open https://hub.docker.com/editions/community/docker-ce-desktop-mac/
open https://www.office.com/
open https://code.visualstudio.com/
open https://teams.microsoft.com/
open https://my.parallels.com/
open https://cyberduck.io/download/
open https://zoom.us/download
open https://www.postman.com/downloads/
open https://azure.microsoft.com/en-us/features/storage-explorer/
open https://apps.apple.com/jp/app/ladiocast/id411213048
open https://soundflower.softonic.jp/mac
# ↓選抜落ち! 使わなくなった app
# open https://www.macbartender.com/
# ↓今回から追加!
open https://www.deepl.com/en/app/
open https://www.notion.so/desktop
open https://clipy-app.com/
open https://apps.apple.com/jp/app/line/id539883307
open https://sqlitebrowser.org/dl/
open https://helpx.adobe.com/jp/acrobat/kb/install-reader-dc-mac-os.html
open https://apps.apple.com/us/app/flow-focus-pomodoro-timer/id1423210932
open https://apps.apple.com/jp/app/quicknome/id914182966
# Skitch については注意。ウェブページからではなく、 App Store から検索したほうがよさそう。
# なんだか公式ページの遷移にバグがある。
open https://evernote.com/products/skitch
さらに細かい個人用設定
Mac の細かい設定を自分好みに変更していく。
- System Preference → Keyboard → Keyboard → 下のほうの Use F1, F2, etc. keys as standard function keys on external keyboards にチェック。
- System Preference → Keyboard → Shortcuts → 一番下の Use keyboard navigation to move focus between controls にチェック。
- System Preference → Keyboard → Shortcuts → Mission Control → Switch to Desktop N チェックを入れる。
- System Preference → Keyboard → Shortcuts → Keyboard → Move focus to next window を Option + Tab へ変更。
- System Preference → Keyboard → Shortcuts → Input Sources チェックを外す。
- System Preference → Keyboard → Shortcuts → Spotlight チェックを外す。
- System Preference → Accessibility → Zoom → Use scroll gesture with modifier keys to zoom チェックを入れる。
- System Preference → Accessibility → Pointer Control → Trackpad Options → Enable dragging → three finger drag を選択する。
# Sublime Text 3 の個人用設定を適用する。
cd "$HOME/Library/Application Support/Sublime Text 3/Packages"
mkdir Default
# keymap
ln -sf \
"$HOME/Library/Application Support/Sublime Text 3/Packages/User/Default (OSX).sublime-keymap" \
"$HOME/Library/Application Support/Sublime Text 3/Packages/Default/Default (OSX).sublime-keymap"
# Table Editor にも ctrl+k が使われている。
mkdir "Table Editor"
ln -sf \
"$HOME/Library/Application Support/Sublime Text 3/Packages/User/Default-TableEditor (OSX).sublime-keymap" \
"$HOME/Library/Application Support/Sublime Text 3/Packages/Table Editor/Default (OSX).sublime-keymap"
- Parallels Desktop の Windows 10 をセットアップする。
- Chrome と Zoom へ画面共有の許可を与える。
- System Preference → Sharing → Computer Name を変更する。
- System Preference → Dock & Menu Bar → Dock, Automatically hide and show the Dock チェックを入れる。
-
- System Preference → Dock & Menu Bar → Show recent applications in Dock チェックを外す。
- Parallels が取得する Windows 10 は Aviutl の文字を文字化けさせる。以下手順でシステムロケールを変更して対応する。 Control Panel → Clock and Region → Region → Tab: Administrative, Language for non-Unicode programs → Button: Change system locale → Japanese
- Parallels の Windows 10 設定 "フルスクリーンですべてのディスプレイを使用" を有効にする。
- Cyberduck → Preference → Browser → Show hidden files





