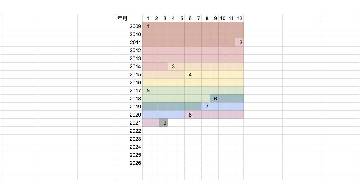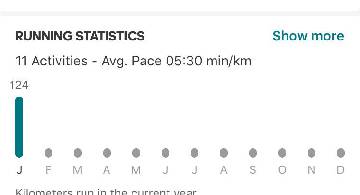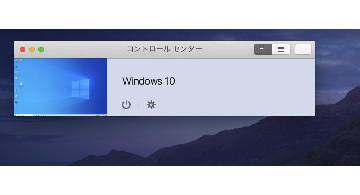概要
以前行ったキーボード選手権は大いに盛り上がり、優勝者「Niz Micro84 2019モデル」についてはたくさんの人が見てくれたみたいだ。
だけれど王者は代替わりするものだ。あれから一年ちょい経った。 Niz Micro84 2019 を1年使いまくった。この子はぼくをよく助けてくれたけれど、王の器ではない……。最強は、 Niz x87 だったのだ。
Niz x87
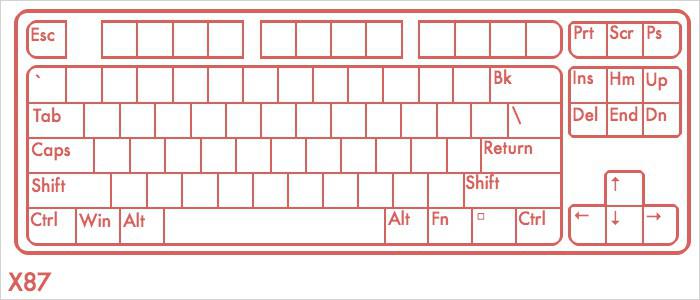
この子は、見ての通りなんの変哲もない、87キー US 配列キーボードだ。
- ただ、世界最高の静電容量無接点方式であり
- Bluetooth, USB 接続両用であり
- Bluetooth 接続については3デバイスを切替可能であり
- キーキャップの規格が広く普及している Cherry MX のためいくらでも見た目をカスタマイズ出来て
- 価格が2万円弱と世の静電容量無接点方式キーボードより安く
- ショートカットにより Mac/Win キーボードに切り替え可能で
- もしも何かカスタマイズしたいのなら公式ソフトウェアによってキーマップをエディット可能
である、というだけだ。それで十分だしそれでよかったのだ。変にキーを削ったり増やしたりする必要はない。ハードウェアっていうのはそれでいいんだ。シンプルが一番。
競合する者たち
NIZ Micro84 2019
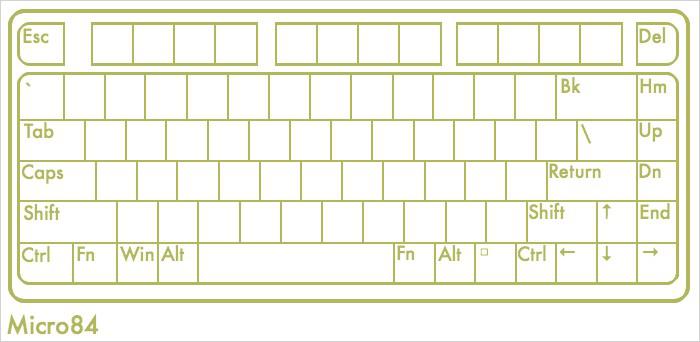
この1年お世話になった子だ。
これらの記事でも書いたよう、散々カスタマイズをしてかわいがったものだ。
いや、だから散々カスタマイズをする必要があっちゃいけないんだって!! ハードウェアというのは一番手がかからない存在でなければならないのだ。
前回 x87 ではなく Micro84 を選んだのは、ひとえに「日本語 Mac キーボードのようにスペース左右に英数/かなキーが欲しいから」だった。そのために、異質なキー配列の Micro84 を選び、公式ソフトウェアを使ってキーによくわからん ScrollLock や Numlock を割り当て、それをリマップアプリケーションを使ってさらに英数/かなキーに変換したりしたのだ。 PC を変えるたびに、である。面倒だ。面倒だから、設定ファイルをクラウドに保存し、新 PC ではその設定をすぐに復元できるよう知恵を絞ったりしたのだ。
遠回りが過ぎる!!
大抵、一番すぐれた道は一番シンプルな道だ。キーボードは、基本的な配列で良い。そもそも日本語を使いたいなら日本語キーボードを使えって話なのだ。 US キーボードを使っているんだから、かなキーなんてなくて当然なのだ。そんなキーボードは不自然なキメラだ。そういうニーズはソフトウェアで対応すべきだった。というわけで今回の記事では、あとで、 x87 で英数/かなキーを実現する方法も書いておく。
NIZ x108 2019
x108 は x87 と同様に基本的でシンプルなかたちで、そしてテンキーのあるモデルだ。ぼくはテンキーをあまりにも使わないので x87 を使うけれども、テンキーを使うのであれば x108 が理想的なインタフェースとなるだろう。フルキーボードには、王道の美しさがあるよな。
HHKB Hybrid
いや。
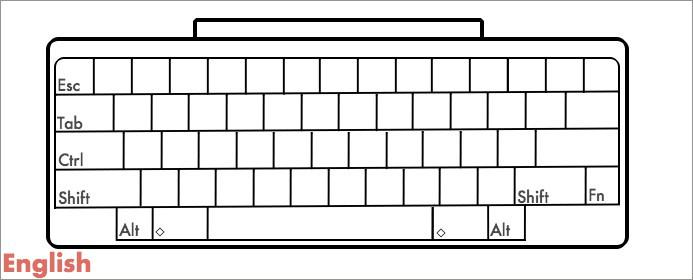
いやいや。まったく競合していない一品なのだが、前回の選手権のあとに発売され、確かに我々の要件のひとつである「Bluetooth, USB 両対応」を持ちはじめたので一応触れておく。けれど正味な話、 HHKB で評価できるのは、軽さとブランド力だけだ。とにかくキーを削りすぎだ。カーソルキーが無いのがとくにありえなくて、ぼくがカーソルキーを押す頻度は Ctrl, Enter, Space に続いて4位と計測されている。使う頻度の高いキーほど独立キーを持つべきだ。というかカーソルキーなくして Excel はどうするのだろうか。 YouTube で巻き戻しや早送りをするときは? ごはんを食べながら行儀悪く電子書籍をめくるときはどうするのだろうか。
Realforce
Realforce はごくごくシンプルな配列の静電容量無接点方式キーボードだ。こいつが Bluetooth, USB 両対応してくれれば、ほぼ x87 と同等の製品となり、使用候補に上がってくるはずだ。
x87 の使い方
これくらいプロモーションすればそろそろ x87 をみなさん買ったと思うので使い方を書いておく。

電源
| やりたいこと | 操作 | ランプ |
|---|---|---|
| 電源を入れる | 丸ボタン 1秒 | F1 ランプが少し光る |
| 放置中の自動電源オフ時間切り替え | Fn+T 5秒 (BLE 接続時のみ) |
右上 1回光る:放置1時間後切れる 右上 2回光る:2時間後切れる デフォルトは3時間 |
バッテリー
| やりたいこと | 操作 | ランプ |
|---|---|---|
| バッテリー残量確認 | Fn+Y 3秒 (BLE 接続時のみ) |
右上3つ全部光る:フルパワー 点滅:少ない |
| ゲームモード(ハイパフォーマンス) | Fn+Game(G) | 右上ランプが1回光る |
| Eco モード(省電力) | Fn+Eco(B) | 右上ランプが1回光る |
ケーブル接続時の F1 ランプの光り方
- 光っている: バッテリー充電中
- 消えている: 充電完了
- 点滅: 低電力
キーの修正
| やりたいこと | 操作 | ランプ |
|---|---|---|
| タイプ反応深度の調整 | Fn+反応深度キー(F9) | 右上1回光る:一番浅い位置 右上2回光る:中くらいの位置(初期位置) 右上3回光る:一番深い位置 |
| Windows キー無効化 | Fn+WindowsLock(Win) 3秒 | 1回光る:Win キーアンロック 2回光る:Win キーロック |
| Ctrl Caps 入れ替え | Fn+CapsChange(Ctrl) 3秒 | 1回光る:もとに戻る 2回光る:入れ替わる |
| Mac キー配列にする | Fn+Win/Mac(Alt) 3秒 | 1回光る:Windows 配列 2回光る:Mac 配列 |
| Office/Program モード切り替え | Fn+Pause | Pause 下ランプが光っている:Program モード 光っていない:Office モード |
モード説明。キーボードをオフにしても保存される。
- Office: キーが固定。上書きは不可。
- Program: ユーザ定義可能なモード。 X87EC ソフトウェアを使って定義する。
Bluetooth
| やりたいこと | 操作 | ランプ |
|---|---|---|
| ペアリング | Fn+BT1/2/3 3秒 | Esc 下ランプが速く光っていればペアリング待機中 |
| コネクション | Fn+BT1/2/3 | 成功すれば5秒点灯してから消える |
| USB と BT 切り替え | Fn+BT バッテリーマーク |
Esc 右下ランプの色
- 赤: BT1
- 緑: BT2
- 青: BT3
それぞれのランプの光り方と意味
- 速く点滅: ペアリング待機中
- ゆっくり点滅: リコネクション
- 5秒光って消える: 接続成功
Bluetooth 接続時の注意
すでにひとつデバイスと接続している状態で、別のデバイスとペアリングしようとするとうまくいかない。接続しているデバイスの電源を落としてから、別デバイスとの接続をすればうまくいく。
PS/2
| やりたいこと | 操作 | ランプ |
|---|---|---|
| USB と PS/2 切り替え | Fn+BackSpace 5秒 | 1回光る:USB 接続 2回光る:PS/2 自動認識+USB 手動認識 |
初期化
| やりたいこと | 操作 | ランプ |
|---|---|---|
| 工場出荷状態に戻す | Esc+左 Ctrl+右 Ctrl+F12 5秒 |
ランプ
| やりたいこと | 操作 | ランプ |
|---|---|---|
| ランプの明るさ調節 | Fn+Up or Fn+Down | 明るさが4段階で変わる |
Softwore
キーマップを編集できる Windows 用ソフトウェアはここからダウンロードする。
ページのリンクリストから x87 を選ぶと、その先に Google Drive があるので、そこから Softwore(誤タイプじゃないぞ。ママだぞ)をダウンロードすれば OK。
Mac + Parallels 環境で Keyboard is not connected が発生したら
- 上のメニュー > デバイス > USBとBluetooth からその x87 を選択する
x87 に 英数/かなキー を実現する
US キーボードに英数/かなキーを期待するのは間抜けなことだ。だったら日本語キーボードを使っておけという話だからだ。だけど英数/かなは欲しい。一度英数/かなを経験してしまうと、トグルキー(ひとつのキーで英数/かなが入れ替わる方式)のことが機能不全に感じてしまうからだ。かなにしたくてキーを押したら、すでにかなで、押したことで英数になってしまい、またキーを押してかなに戻す……こんな生活には、もう戻れないだろう。
Mac では Karabiner を使う
Mac キーマップソフトウェアの大家、 Karabiner を使い、 Command や Ctrl を空打ちしたとき英数/かなキーとして認識されるようにする。
- Karabiner-Elements
- 起動して Preferences を開いたら > Complex modifications タブ > Add rule ボタン > Import more rules from the Internet
- そこで Japanese とかで検索して、日本語環境向けの設定を取得する
- 「コマンドキーを単体で押したとき……」「Ctrl キーを単体で押したとき……」英数・かなキーを送信する、設定を有効にする
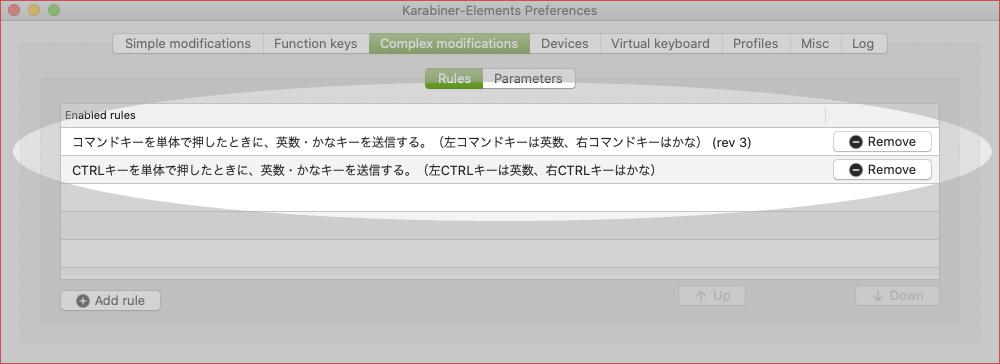
どうして Command と Ctrl かっていうと、スペースの両側に Command と Ctrl があるからだね。
Windows では AutoHotKey を使う
Windows キーマップソフトウェアの大家、 AutoHotKey ……のラッパーソフトを使い、 Alt を空打ちしたとき英数/かなキーとして認識されるようにする。
- karakaram/alt-ime-ahk
- zip をダウンロードして exe を実行
Windows ではスペースの両側が Alt なので、 Alt を英数/かなへ変換するよ。