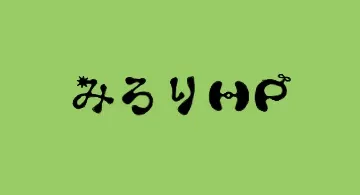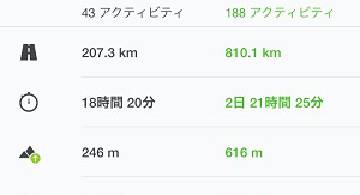●
先回の続き。pyてょんもインストールしたし、バックアップの代替も用意できた。そしていくつか問題にも悩まされたのでそれらの記録。
●
$ xcode-select --install
$ brew doctor
$ brew update
$ brew install pyenv
export PATH="$HOME/.pyenv/shims:$PATH"
alias brew="env PATH=${PATH/¥/Users¥/Username¥/¥.pyenv¥/shims:/} brew"$ export PYENV_ROOT="$HOME/.pyenv"
$ export PATH="$PYENV_ROOT/bin:$PATH"
$ eval "$(pyenv init -)"
$ pyenv install --list
$ pyenv install 3.6.0
$ pyenv install 2.7.13
$ pyenv global 3.6.0
$ pyenv rehash
$ python --version
$ easy_install pip
$ pip install [パッケージ名]でOKみたい。さっそくfeedparserとかrequestsを入れちゃう。なおパッケージの確認が
$ pip freezeでできるようなので覚えておくぜ。
マウスのスクロールを何とかする
- 先回「郷に入れば方式で」とか言ってたくせに、Macのマウススクロールが不便すぎんのでWindows式に変える。USB-Overdrive3.2をインストール。ただこのソフトの制御は、PC起動後、マウスを抜き差しすると解除されるっぽいので若干注意。
ファンクションキーを何とかする
- Karabiner-ElementsのFunction Keysタブにある、「Use all F1,F2 etc. keys as standard function keys」をONにする。これでWindowsの頃と同じくF7でカタカナ変換とかができる。しかしこのKarabinerがねーと何にもできない感じは何なんだろうね。
TimeMachineを設定する
- Windowsでは自作のフォルダ単位バックアップを走らせていたけれど、ちょいと試した感じTimeMachineの感触がいいので使うことに。ただデフォルトでは自動バックアップの頻度がちと多いのでTimeMachineEditorをインストールして制御する。
自動バックアップ、自動システム終了の設定をしとく
- 上述のTimeMachineEditorでTimeMachine実行を、まあそうだな0時くらいにしておく。次にシステム環境設定の「省エネルギー」から「スケジュール」を開いて、「起動またはスリープ解除」を1時、「システム終了」を1時1分とかにしとく。
充電開始音がうっとうしいので何とかする
- Macbookを充電するとき、「フォン♪」みたいな音がする。これは要らない。んだがあの野郎が厄介で、ミュートにしてようがヘッドフォン出力にしていようが外部スピーカーから出やがる。どうやらこいつを制御しているのはPowerChimeなるアプリケーションらしいから、PC起動とともにコヤツを千切っておく。具体的にはAutoMatorで「シェルスクリプト実行」のアプリケーションを作成し、以下のスクリプトを実行するアプリを作成する。ほんでこのアプリをログイン項目に登録。
killall PowerChime
外付けHDD問題(一部未解決)
- えっとだな、外付けHDDをはじめ一部の機器を接続すると、「Wifi機能が死ぬ」「ワイヤレスマウスの動きが悪くなる」などの謎問題が起こった件。以下のような対処療法でだましだまし使ってる。つーかちょっとネットの評判を見た限りでは、今回のMacbookのUSBまわり、結構問題が起きてねーか?
- 1. USBハブのUSB3.0ポートを使うと問題が起こりやすいよーな気がする。だからなるたけUSB2.0のポートを使うようにする。
- 2. 外付けHDDで起こる問題の一部は電力不足によるものかもしれんから、平常は外しておき、バックアップ前にだけ接続するようにしておく。
ルート権限でもパーミッションを解除できない問題
- はじめてのlinux機ってことでハシャいでターミナルをぽちぽちいじってたんだが、chmodコマンドでどうしてもパーミッションを変更できねーファイルがあるわけよ。(chmod: Unable to change file mode on なんちゃらって言われる。)ルートユーザは有効にしたのにね。するとどうもSIP(System Integrity Protection)っていう新し目のMac特有のシステムが原因らしい。セキュリティのための仕組みらしいが、別にいいから切る。
- 1. システム終了して、Command+Rをずっと押しながら起動。
- 2. リカバリーモードで起動するから、メニューバーのユーティリティからターミナルを開く。
- 3.
# csrutil disable
- 4. 再起動すればSIP無効化完了だ。
- 5.
$ sudo chmod なんちゃら
選択中のマウススクロールで選択が解除される問題(いちおう解決)
- これはマジ作業効率に関わる問題だったんだが、Shift+左クリックで範囲選択ができることを知って解決した。知らなかった。こっちのほうが正確でいい。
マウスオーバーが効かなくなる問題(未解決)
- マウスオーバーってのは、カーソルをオブジェクトの上に重ねるだけで起こるイベントのことを指す。たとえば上のメニューバーの項目を何かクリックしたあと他の項目にカーソル合わせると、その項目の内容が表示されるだろう。アレが効かなくなる。これがたまに起こる。原因まったく不明。再起動するしかない。(2017.02.21.追記)この問題だが進展があった。下の関連記事にリンクしとく。
文字入力のINSERTモードはどこにあるんだ問題(解決?)
- ない。おい嘘だろ??
●
Macの操作にもだいぶん慣れてきたと思うけれども、マウスやキーボード操作とかのすごく基本的な部分に外部ツールを使わなきゃならないってところに何だかいびつさを感じてる。デフォルトでは融通のきかないTimeMachineのスケジューリングとかもそうだし、どうも「こう使うのが最適だからこう使え」という押し付けがましさがある気がするんだよな。さらにはUSB3.0接続でWifiが死ぬなんてこれまで経験したことないぞ。
そういう点をクリアーしたあとはとても快適だ。やはりキレイなフォントと、Mission Controlが良い。ターミナルを装飾できるのも嬉しいね。